GitとGitHubの概要③
お疲れ様です!
IHです!
さて、今日は前回の続きで、GitHubの内容をアウトプットしていきたいと思います!
前回は、リモートリポジトリの作成までを行いました。
今日は、リモートリポジトリに保存をしたいと思いますが、その前に
「ブランチ」
というものから説明していきたいと思います。
では早速始めます!
ーーーーーーーーーーーーーーーーーーーーーーーー
ブランチとは?
→「リポジトリで管理しているファイルやディレクトリの変更の流れ」
このブランチには、分岐に種類があります。
変更の本流となる「masterブランチ」
と
「masterブランチから分岐するブランチである、トピックブランチ」
です。
文章だけではわかりづらいと思うので、イラストを載せます。
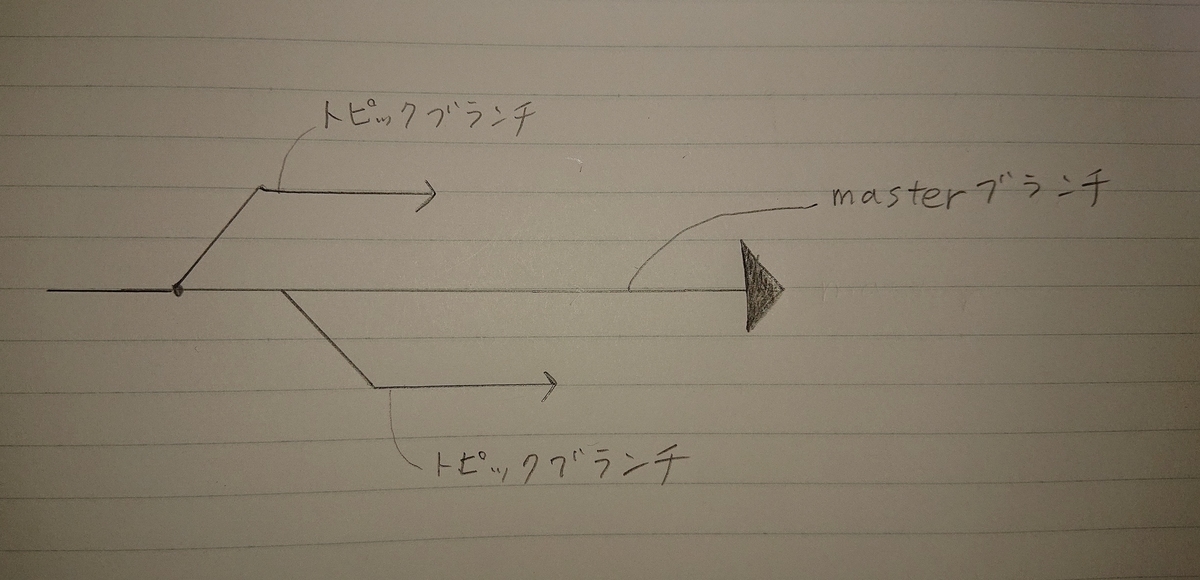
ちなみに、ブランチを日本語で言うと「枝」だそうです。木の枝のように枝分かれしているから、ブランチと呼ぶんですね。
ブランチは、複数人で開発をするときに非常に便利です。
一人でアプリケーション開発を進めていくと
「まず、ルーティングして、コントローラーを作って、それからビューファイルも作って……あー! やること多すぎるよ!」
となります。
しかし、複数人でやれば
Aさん「じゃあ私はコントローラー作るね」
Bさん「じゃあ僕はビューファイル作ります」
と、役割分担できます。この方が効率的ですよね。また、不具合が発生した場合も、被害を最小限にでき、容易に対応できます。
では、このブランチを早速作っていきましょう!
(前回はgit-appというアプリを作って説明していましたが、今回は、僕が制作中のchat-appというアプリで行っていた作業の模様を、スクリーンショットでお届けしたいと思います)
◉ブランチの作成・リモートリポジトリへの保存
まずは、下の画像をご覧ください。
画面上側の真ん中に、「Current Branch」と書いてあると思います。こちらをクリックしてください。
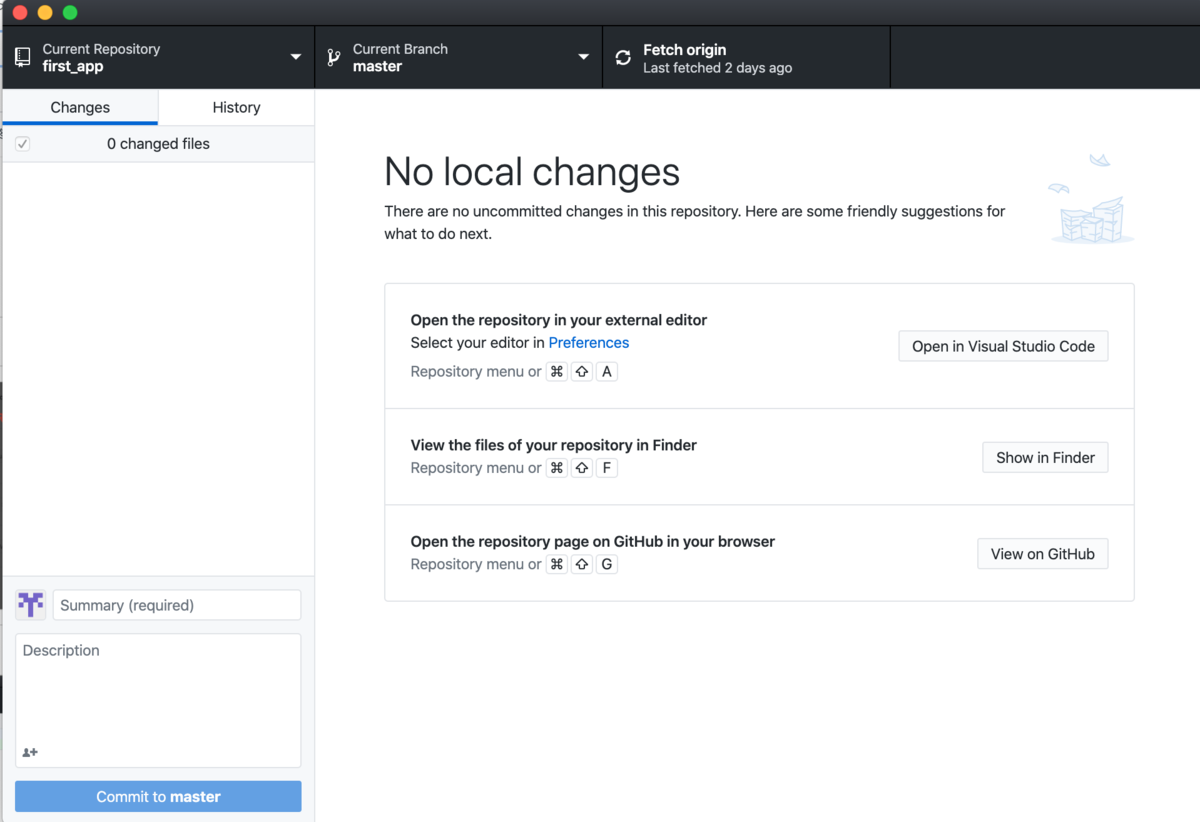
すると、以下のような画面が出てきます。
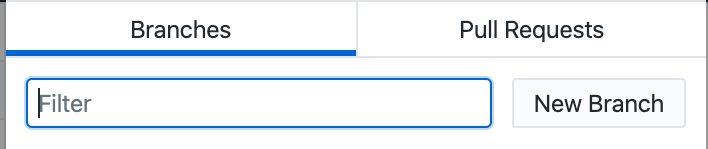
filterという欄にブランチの名前を入力し、「New Branch」をクリックしましょう。
その次に、「Create Branch」と言う青いボタンが表示されるので、クリックしましょう。その後、「Current Brunch」の欄が、先ほど入力したブランチの名前になっているかを確認しましょう。
これで、ブランチの作成は完了です!
僕はこのとき、「メッセージ投稿機能の実装」という名前でブランチを作りました(このことを、ブランチを切る、とも言う様です)。
次に、画面右側に「Publish branch」という青いボタンが表示されるので、クリックしましょう。そうすることにより、このブランチをリモートリポジトリに反映することができます。

この後、ファイルを変更修正したら、前回の記事で説明したように、commitを行いましょう。commitが完了すると、画面右側に「Push origin」という青いボタンが表示されます。このボタンをクリックすることで、ローカルリポジトリの内容をリモートリポジトリに反映させることができます! つまり、リモートリポジトリにローカルリポジトリのデータを保存させることができるわけですね!
この
「ローカルリポジトリでのコミットをリモートリポジトリに反映させること」
を
「push」
と呼びます。
◉プルリクエストの作成
pushをした後には、次のような画面が表示されます。
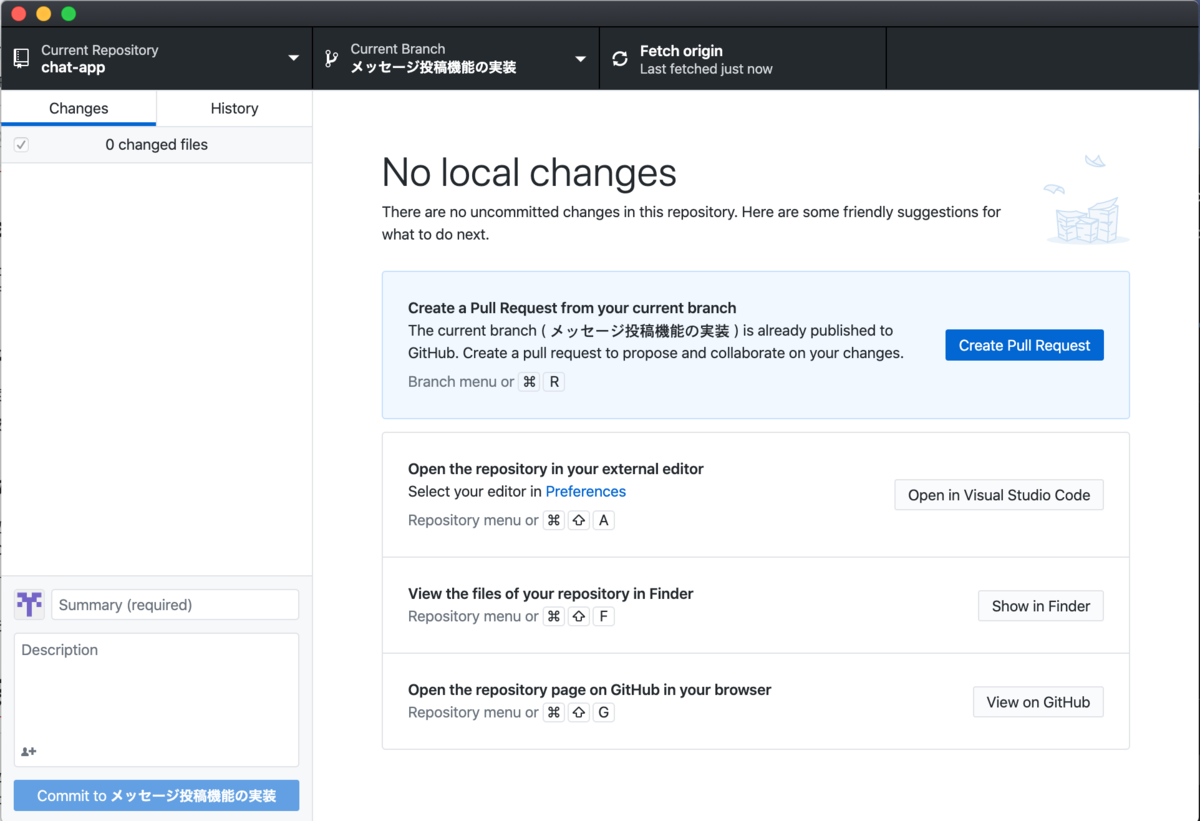
「Create Pull Request」とありますね。これをクリックすると、プルリクエストという機能を使用することができます。
プルリクエストとは?
→ブランチでのコミット履歴を残すとともに、各コミットにおける変更修正にコメントをつけることができるGitHubの機能のこと。1つのブランチ作業について、コードを確認しつつ、コミュニケーションを取れる掲示板のような物。
「Create Pull Request」をクリックすると、次のような画面が表示されます。
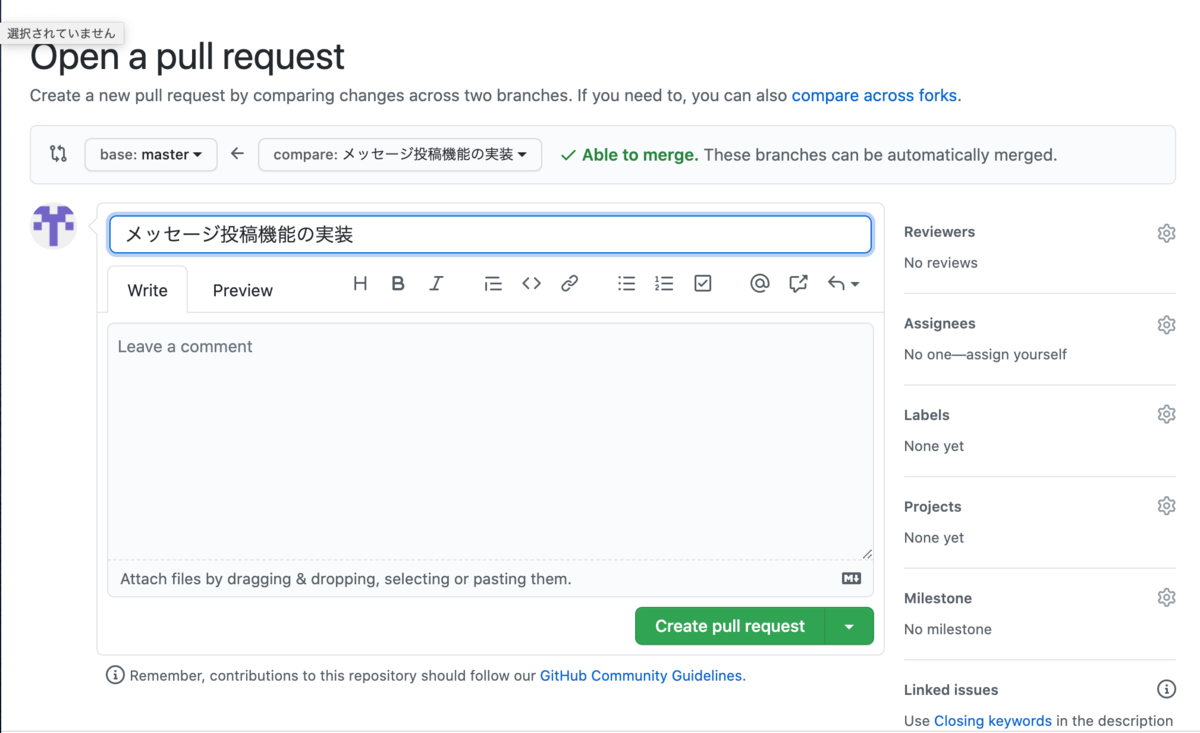
これから、「Leave a comment」と表示された部分に「What」と「Why」を書いていきます。具体的には、以下のように書いていきます。

このように、Whatの部分には「どのような実装をしているのか」を記述し、
Whyの部分には「なぜこの実装が必要なのか」を記述します。このプルリクエストを書くときは、マークダウン記法を使って書きます。以下のリンクの記事に、詳しく説明されていますので、ご覧ください。
必要な内容を入力できたら「Create pull request」という緑色のボタンをクリックします。
◉merge
すると、次のような画面が表示されます。
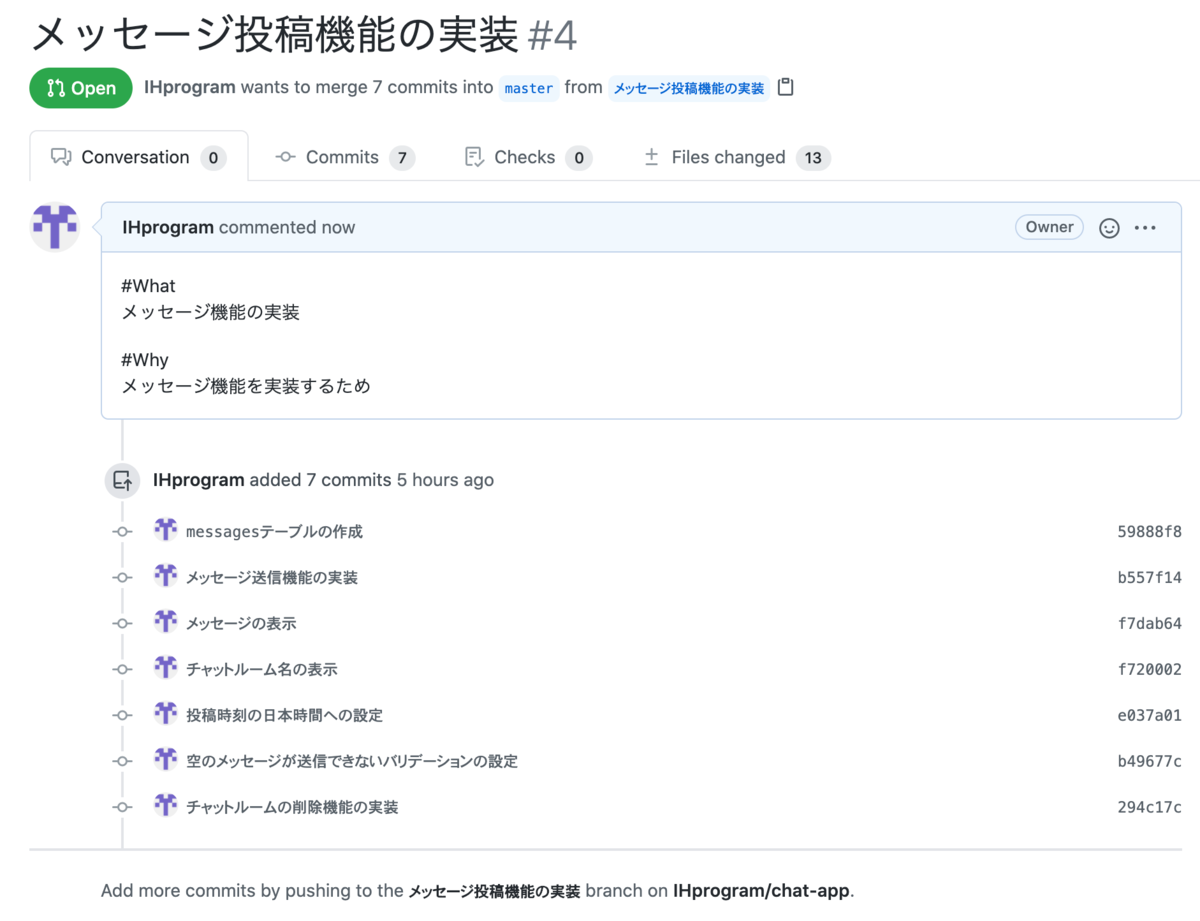
プルリクエストや、自分が行ってきたcommitの内容が表示されています。ここからさらに下の画面へスクロールすると、以下のような画面が出てきます。
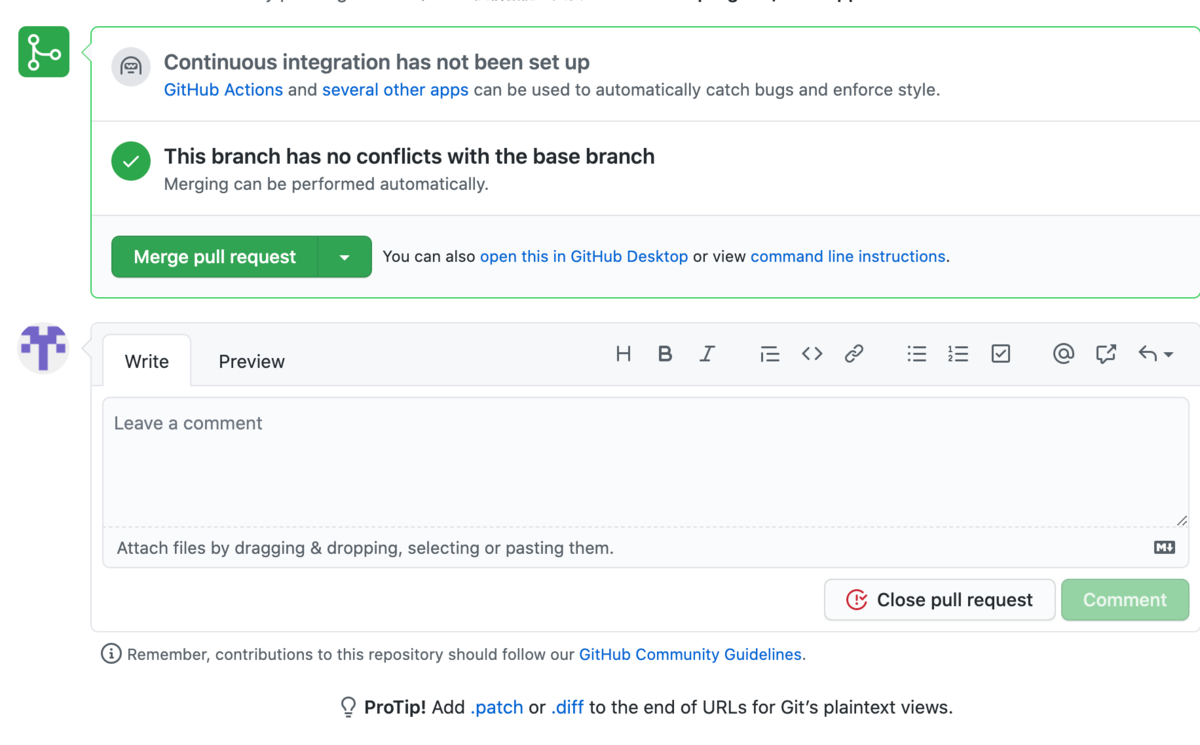
(こちらからコメントを送ることができますが、今回は個人での開発のため、省略します)
次に「Merge pull request」という緑色のボタンがあります。これをクリックすると、実装したブランチの内容を、リモートリポジトリ上のmastarブランチにmerge(マージ)することができます。
mergeとは?
→機能実装のために作成したブランチを、リモートリポジトリ上のmastarブランチに反映させる作業のこと。
これを行うことで、Aさんが作ったコントローラーと、Bさんが作ったビューファイルを一つにすることができます。
それでは「Merge pull request」をクリックしましょう。すると、「Confirm merge」という緑色のボタンが表示されるので、こちらも続けてクリックします。成功すれば、トピックブランチの内容を、masterブランチに反映することができます。
mergeが完了すると、次のような画面が表示されます。
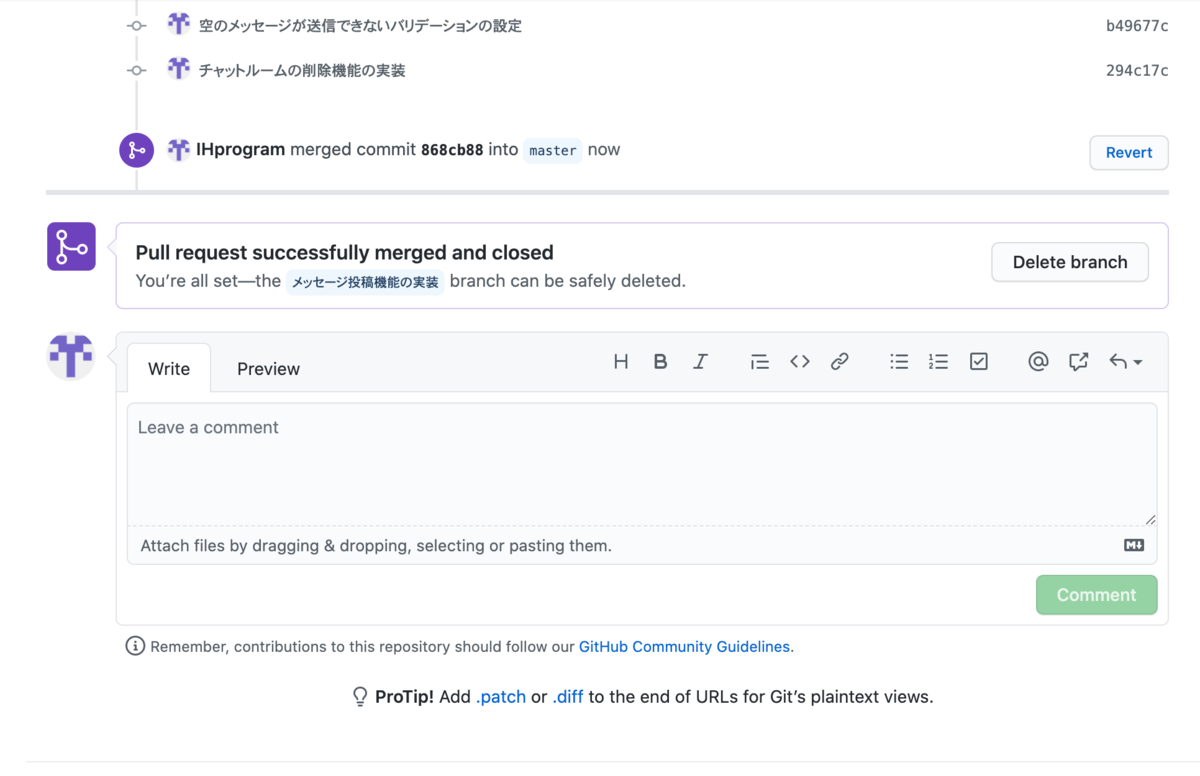
「Delete branch」をクリックすると、GitHub上のブランチを削除することができます。
それでは、「GitHub Desktop」に戻って作業を行いましょう。
◉pull
それでは、「Github Desktop」で、Current Branchをクリックし、masterブランチに切り替えましょう。
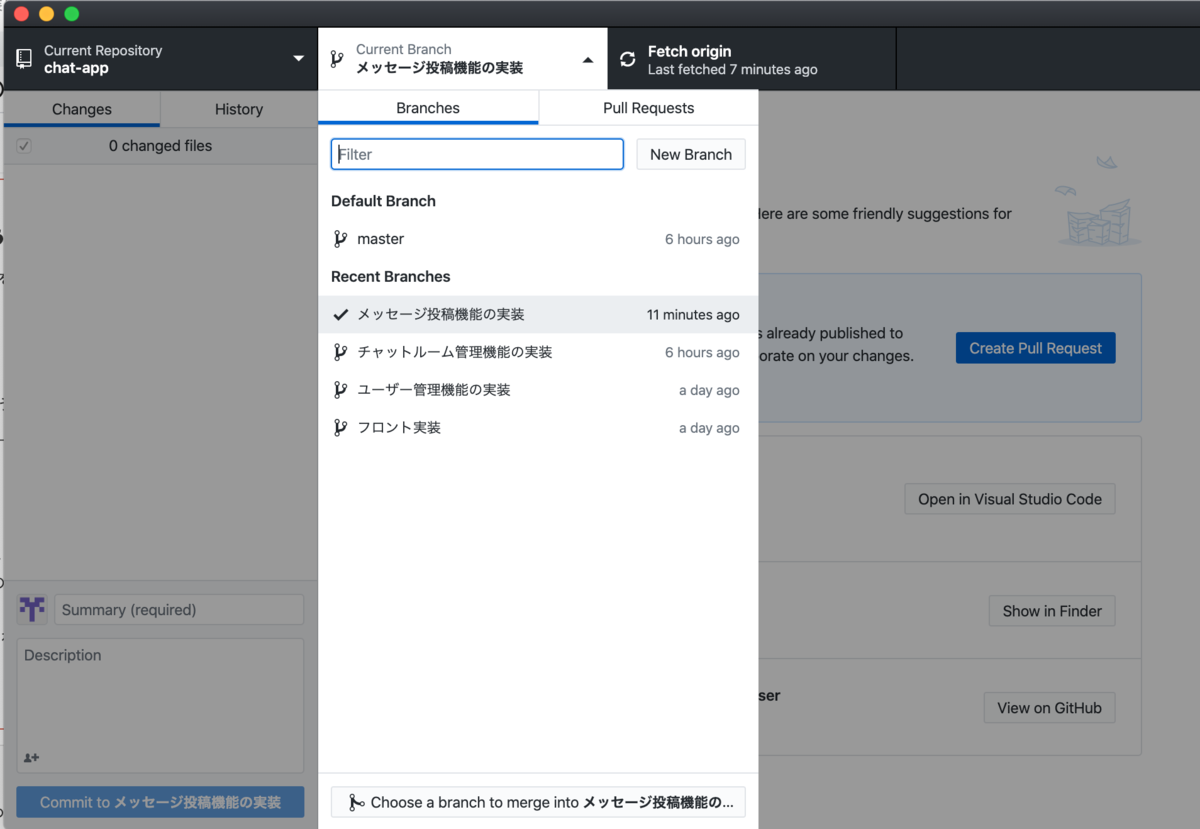
その後、画面右上の「Fetch origin」をクリックしましょう。すると、「Pull origin」という青いボタンが表示されます。
Pull(プル)とは?
→リモートリポジトリの変更を、ローカルリポジトリに取り組む操作のこと
つまり、今はまだローカルリポジトリのmasterブランチには、変更内容は反映できていない状態というわけですね。
この「Pull origin」をクリックすると、ローカルリポジトリにも、作業ブランチをmergeした状態が反映されます。
ーーーーーーーーーーーーーーーーーーーーーーーー
いかがでしたか?
ざっくりとですが、GitHubでの作業の流れをアウトプットしてみました。
複数人での開発において、GitHubは欠かせない存在ですので、是非リキしておきたいですね!
それでは、最後まで読んでくださり、ありがとうございました!