GitとGitHubの概要②
お疲れ様です!
IHです!
さて、今日は、前回のGitHubの続きをやっていきたいと思います!
前回は
・Gitの管理下にあるファイルやディレクトリの変更修正の記録を保管するところをリポジトリという
この辺りをアウトプットしましたね!
今回は実際に、
についてアウトプットを行っていきたいと思います!
よろしくお願い致します!
ーーーーーーーーーーーーーーーーーーーーーーーー
まずは、ターミナルでrails newコマンドを使って、新規アプリケーションを作りましょう!
記述例:rails _6.0.0_ new アプリケーション名 -d mysql
今回は、練習用として「git-app-1」という名前のアプリケーションを作ってみました。
記述は省きますが、以下のような、簡単な機能を持ったアプリケーションとしますね。
「テキストを新規投稿する(例:こんにちは!)」
↓
「投稿完了ページに移動する」
↓
「【投稿一覧に戻る】というボタンをクリックすると、投稿一覧画面に移動する」
↓
「投稿一覧画面に、自分が投稿したテキストが追加されている(例:投稿した「こんにちは!」というメッセージがが表示されている)」
続いて、GitHubデスクトップを立ち上げてください。
まだGitHubデスクトップをインストールできていない方はこちらからどうぞ!
すると、以下のような画面が出てくると思います。
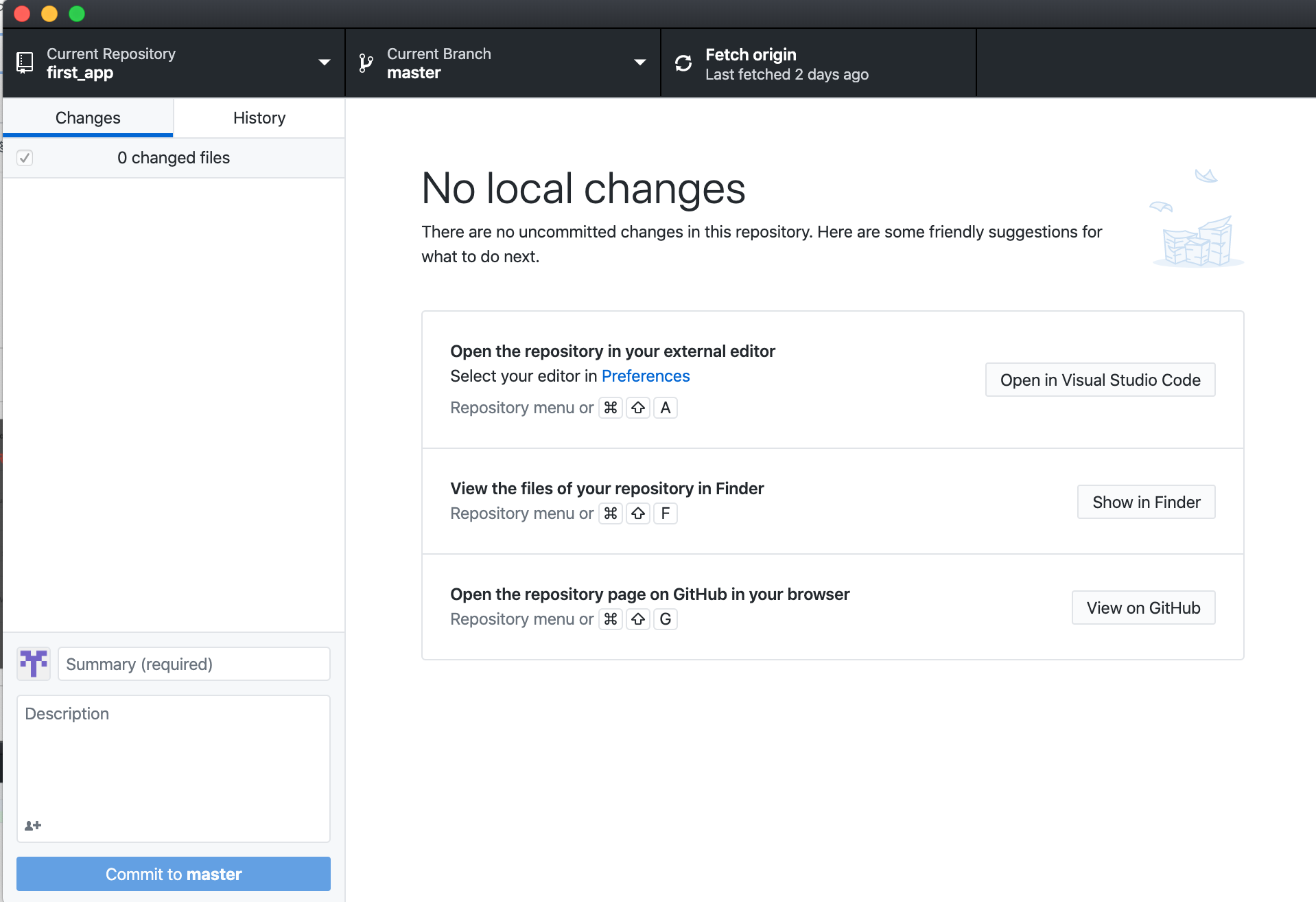
次に、左上の「Current Repository」をクリックしてください。「first_app」や「git-app」と書いているものは、僕が練習で使っていたものです。
無視して進めてください。
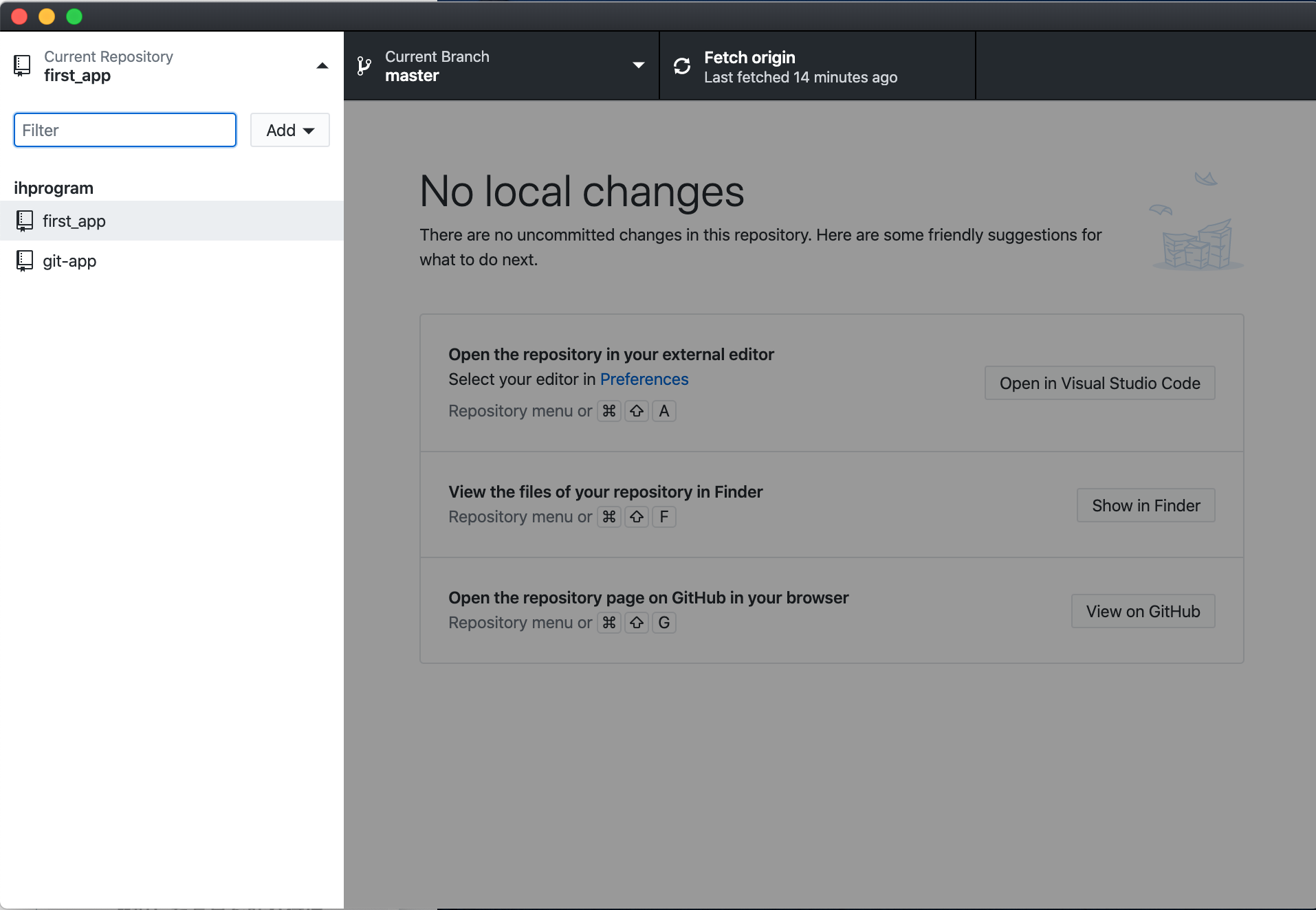
◉ローカルリポジトリの作成
ここから、ローカルリポジトリを作成していきます!
まずは、「ADD ▼」をクリックしてください。
すると選択肢が出てくるので、「add an Exiting Repository」を選択です。

ここで、「Choose」をクリックしましょう。すると、Finderが開かれるので、先ほど作ったアプリケーションを選んだ後、「Add Repository」をクリックします。
僕の場合はgit-app-1ですね。
すると、次のような画面になります。

これで、ローカルリポジトリが完成しました!
ここで「commit」というGitHubの用語を紹介します。
commitとは、
「ファイルやディレクトリの変更修正を、リポジトリに記録すること」
です。
これから、そのcommitを行います。
すぐ下の画像をご覧ください。右下の入力欄に「最初のコミット」と書いてあると思います。この入力欄には、ファイルの変更修正の内容をわかりやすく書きます。
この、
「ファイルの変更修正の内容をわかりやすくするための記述」
のことを、
「コミットメッセージ」
と言います。
(今回はわかりやすくするため「最初のコミット」と日本語で記述しましたが、開発体制によっては、英語での記述を求められることもあるそうです。GitHubが世界中で使われているサービスだからですね)
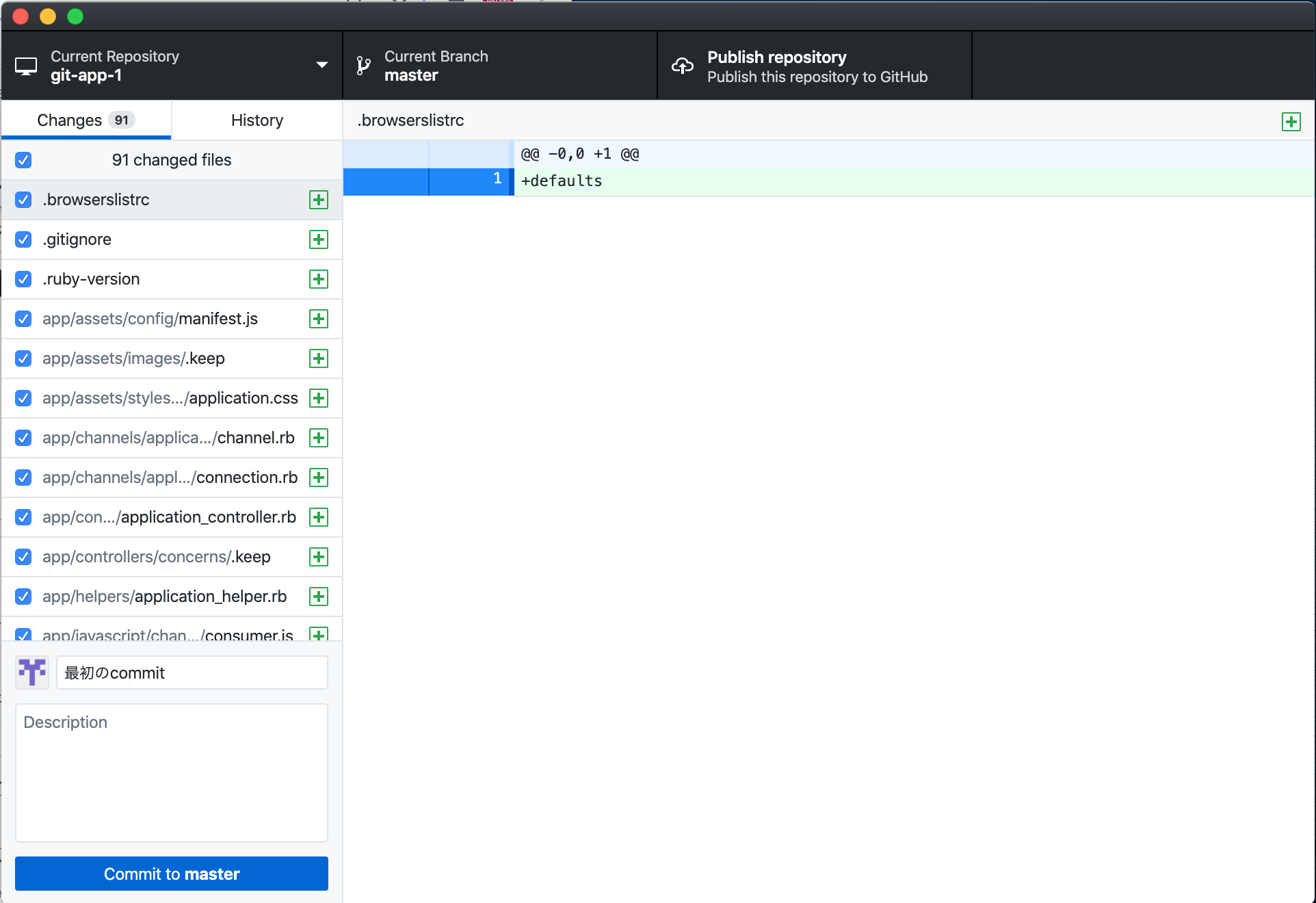
コミットメッセージを入力できたら、「commit to master」をクリックしましょう。
そうすると、次のように表示されます。
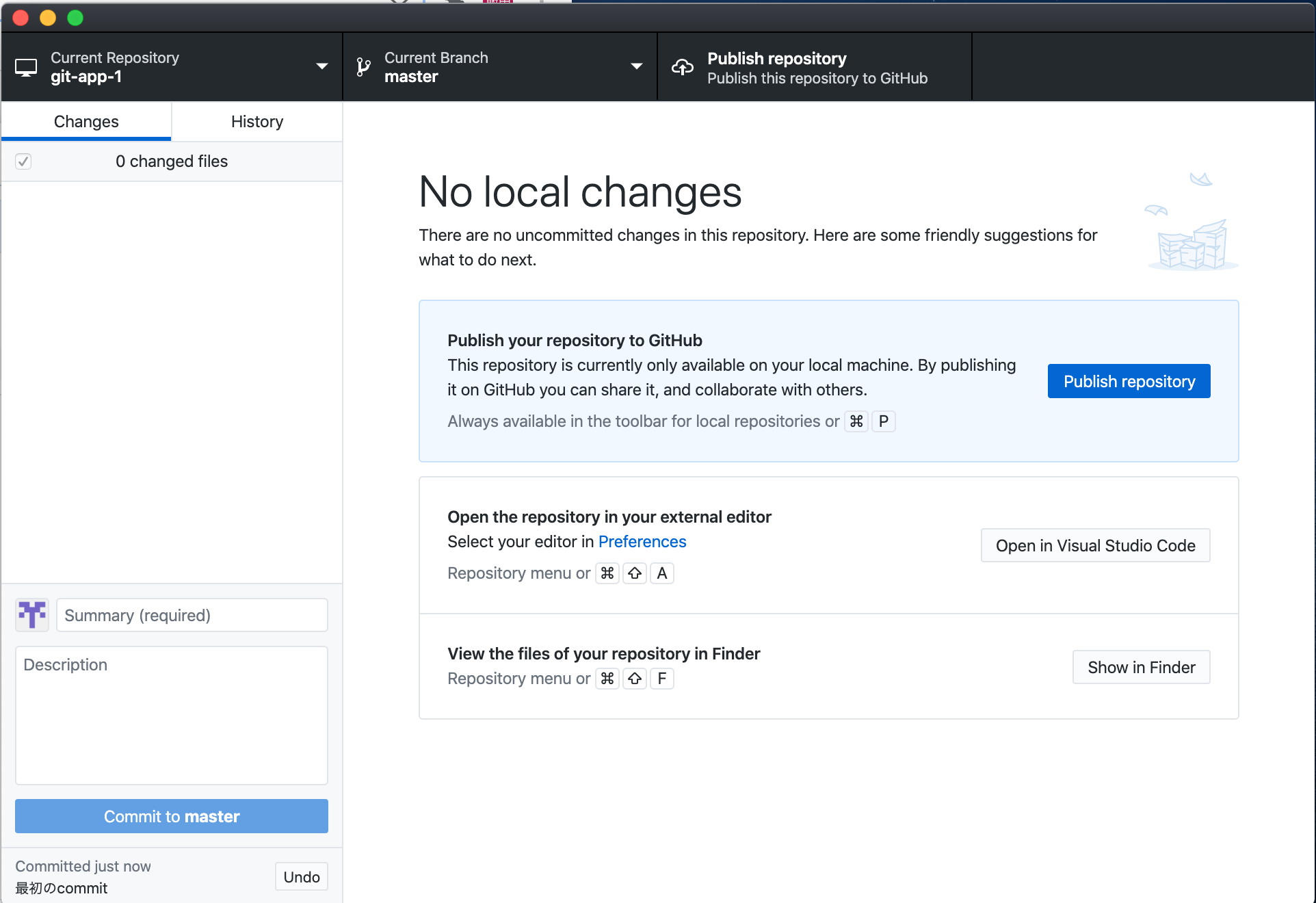
これで、ローカルリポジトリに
「アプリケーションの全ての情報を保存する」
という内容の変更修正を記録できました。
最初の変更修正が完了したわけですね。
しかし、ローカルリポジトリ(自分のPC上に置かれたリポジトリ)を作っただけなので、他の人にデータを見てもらうには、わざわざ自分のPCを見せないといけません。
「リモートリポジトリ(外部サーバー上に置かれたリポジトリ)があれば、離れた人にも見せられるのに……」
と思っちゃいますよね。不便……。
というわけで、リモートリポジトリの作成に移りたいと思います!
◉リモートリポジトリの作成
次の画像をご覧ください。青い「Publish repository」と書かれたボタンをクリックしましょう。
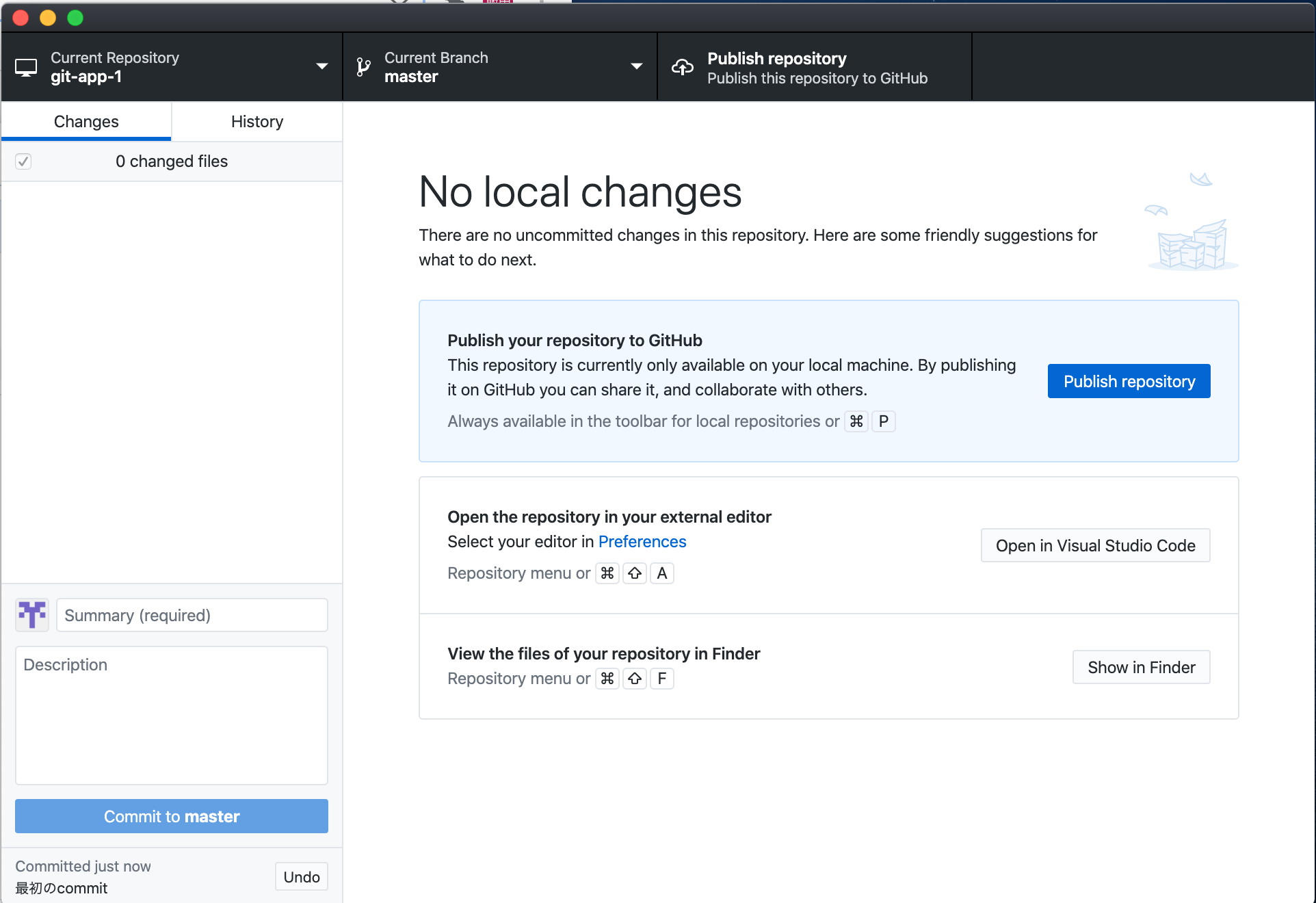
すると、次のようなポップアップが出てきます。
「☑️Keep this code private」のチェックを外し、
「Publish Repository」をクリックしましょう。
(Keep this code privateにチェックが入っていると、非公開になってしまいます)
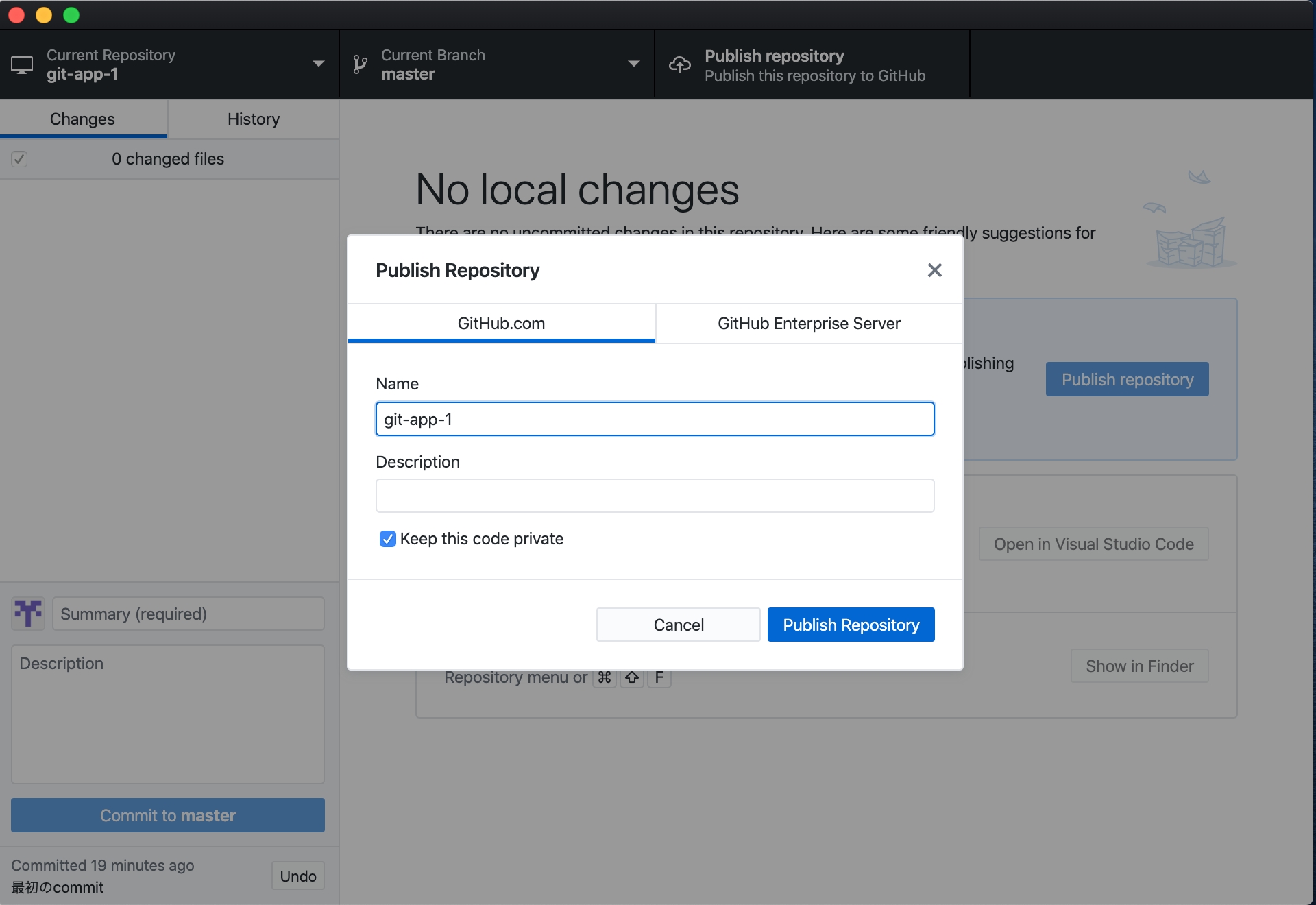
これで、リモートリポジトリの作成は完了しました!
実際にリモートリポジトリが作成できているか、GitHubのサイトで確認してみましょう!
画面左側の「Repositories」の下に
「ユーザー名/アプリ名」
と表示されていればリモートリポジトリの作成が成功しています!
ーーーーーーーーーーーーーーーーーーーーーーーー
いかがでしたか?
夜も遅くなってしまったので、一旦ここまでにしたいと思います。
ここまで読んでくださりありがとうございました!
それではまた!